
O Google Drive é uma ferramenta incrivelmente poderosa para armazenar e organizar todos os tipos de dados. O melhor de tudo é que está disponível gratuitamente para qualquer pessoa com uma conta do Google (pelo menos para começar). Além disso, como o Drive mantém todos os seus arquivos na nuvem, ele oferece algumas vantagens significativas em relação a ocultar tudo localmente em seu telefone ou computador. O Drive também funciona em praticamente qualquer dispositivo conectado à Internet, facilitando o uso em casa, na escola, no escritório e em qualquer outro lugar.
No entanto, se você é novo no Drive, há alguns conceitos básicos importantes que você deve saber antes de mover todos os seus dados e arquivos. Então, aqui está um resumo rápido que abrange as coisas mais importantes sobre o popular serviço de armazenamento em nuvem do Google.
Armazenamento e preços
Cada usuário do Google Drive recebe 15 GB de espaço de armazenamento gratuito. No entanto, todos os dados que você salvou no Google Fotos também contam para esse limite. Portanto, se você usar isso para fazer backup de suas fotos, talvez não tenha muito espaço para seus documentos e arquivos. No entanto, você pode aumentar o armazenamento do Drive por meio de um arquivo Assinatura do Google Oneque começa em US$ 1,99 por mês (ou US$ 20 por ano) para 100 GB de armazenamento e vai até US$ 9,99 por 2 TB (ou US$ 100 por ano).

Sam Rutherford / Engadget
Para a maioria das pessoas, 100 GB é espaço mais que suficiente para armazenar arquivos importantes, documentos de trabalho e fotos de família. Mas se você planeja usar o Drive como forma de fazer backup de todos os seus dados, provavelmente desejará usar um dos planos maiores. O bom é que, embora o plano básico de US $ 20/ano seja relativamente barato, existem várias maneiras de obter armazenamento adicional gratuitamente, pelo menos temporariamente. Por exemplo, qualquer pessoa que compre um novo Chromebook Você terá 100 GB de espaço livre no Drive por um anoEmbora os novos clientes do Google One possam receber ofertas para testar o serviço com eles Um mês de assinatura grátis.
Portanto, antes de iniciar o upload de todos os seus arquivos, você deve saber de quanto armazenamento você precisa e quanto custa (ou pode não custar).
Upload, suporte de arquivos e organização
Depois de saber de quanto espaço de armazenamento você precisa, você pode começar a fazer upload ou mover seus arquivos para o Drive. Para arquivos individuais ou dados armazenados localmente em seu dispositivo, basta clicar no botão Novo e selecionar a opção de fazer upload de um arquivo ou pasta. Em um PC, você também pode arrastar e soltar arquivos em uma janela do navegador quando estiver no site do Drive. O Drive é compatível com vários tipos de arquivos, incluindo a maioria dos formatos mais populares, como .JPGs, .PNGs, .GIFs, .MP3s e muito mais. Para obter uma lista completa de tipos de arquivos de suporte, confira a Central de Ajuda oficial do Google por aqui.
Depois que todos os seus arquivos forem carregados, você poderá gerenciá-los como faria localmente em seu telefone ou PC. Você pode criar pastas aninhadas e arrastar e soltar arquivos de um lugar para outro. Claro, você pode pesquisar um arquivo ou pasta específica digitando na caixa de pesquisa, embora seja importante lembrar que se você armazenar muitos arquivos no Drive, pode demorar mais para encontrá-los (especialmente se sua conexão com a Internet for não muito rápido). Portanto, se você conseguir criar um diretório geral de pastas para projetos ou conjuntos de dados importantes no primeiro dia, provavelmente economizará muito tempo e dor de cabeça mais tarde.
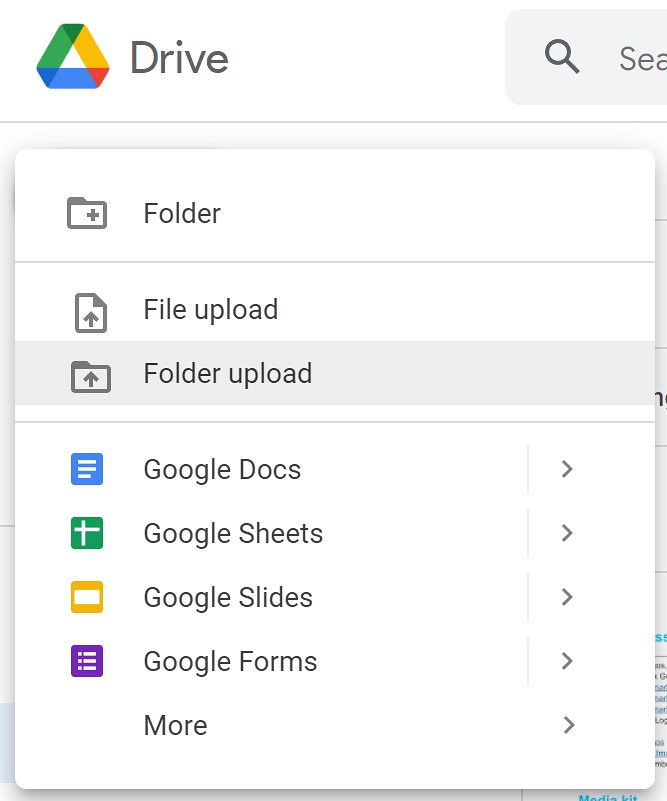
Sam Rutherford / Engadget
Também é importante observar que, embora você possa criar Documentos, Planilhas, Apresentações Google etc. diretamente no Drive no PC, no celular você precisa instalar o Drive e o software de produtividade específico que deseja individualmente. Isso ocorre porque, embora todos funcionem juntos, são considerados aplicativos separados.
Outra boa maneira de usar o Google Drive para organizar seu trabalho é salvar formulários para vários projetos no Documentos. Isso permite que você comece a escrever texto ou criar formulários sem começar do zero a cada vez. Você também pode salvar modelos para coisas como bibliografias, potencialmente economizando tempo dos alunos ao tentar citar fontes para um trabalho de pesquisa.
Como alternativa, em vez de usar aplicativos dedicados, você pode compartilhar uma planilha do Google com seus colegas de quarto para ajudar a ver o custo de serviços públicos e outras despesas compartilhadas. E embora não tenha sido estritamente projetado para isso, os alunos descobriram que, quando lugares como escolas bloqueiam ou impõem restrições a aplicativos de mensagens típicos, você ainda pode conversar com amigos usando o Google Docs. Tudo o que você precisa fazer é convidar as pessoas para um documento em branco e usar a colaboração em tempo real para conversar e responder umas às outras. Depois de fazer isso, você pode simplesmente excluir o documento ou mantê-lo para outro dia.
cooperação
Além de tornar o armazenamento em nuvem simples e fácil de usar, um dos recursos mais fortes do Google Drive é seu conjunto de ferramentas de colaboração. Compartilhar um arquivo ou documento com outra pessoa é tão simples quanto apertar o botão de compartilhamento e digitar seu e-mail. Como alternativa, o Drive pode criar um link para enviar por texto, mídia social ou aplicativo de mensagens de sua escolha. Assim que alguém chegar, você poderá visualizar ou editar o arquivo com eles em tempo real.
No entanto, é importante saber com quem você compartilha seus arquivos e como eles os usam. Por exemplo, pode ser muito útil dar permissão de edição a um professor ou mentor se você estiver procurando ajuda com um artigo, mas menos se estiver compartilhando um eBook com um amigo. Além do proprietário do arquivo, o Drive oferece três níveis diferentes de acesso: visualizador, comentarista e editor. E se algo der errado e você quiser ver uma versão mais antiga de um Google Doc, Sheet ou Slide, poderá abrir o menu Arquivo e selecionar a opção que diz Histórico de versões.
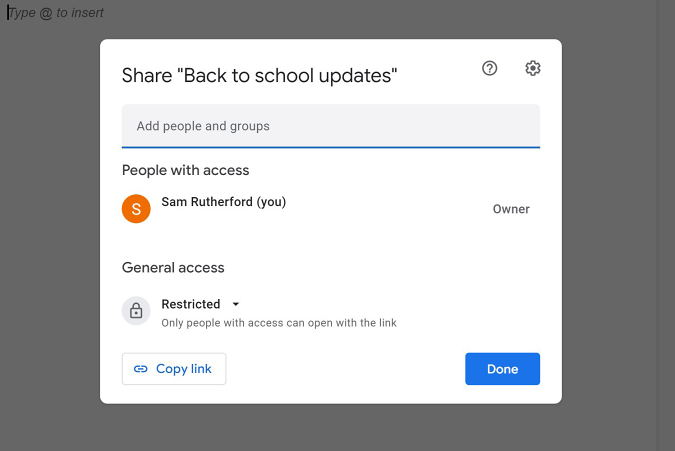
Sam Rutherford / Engadget
Os espectadores só podem ver e ler o documento, mas não podem alterar nenhum conteúdo. Os comentaristas podem visualizar e destacar ideias e perguntas sobre o conteúdo usando a ferramenta de comentários do Google, enquanto os editores podem fazer alterações como o proprietário do documento.
Se você quiser ver os arquivos que outras pessoas enviaram recentemente, clique na guia Compartilhado comigo no Google Drive. E se você tiver uma conta do Google Workspace na escola ou no trabalho, também poderá abrir o prático painel de atividades clicando no ícone rabiscado. (Ele está no canto superior direito ao lado do botão azul Compartilhar na área de trabalho.) Por fim, se você quiser ver rapidamente quais arquivos você compartilhou com outras pessoas, digite “para:” na caixa de pesquisa do Drive.
Acessar arquivos off-line
Embora o Google Drive tenha como objetivo principal ser uma maneira de gerenciar documentos e arquivos armazenados na nuvem, ele oferece suporte ao acesso offline, o que pode ser útil quando você não tem uma boa conexão com a Internet. No entanto, há algumas etapas que você precisa seguir antes de aproveitar ao máximo o uso do Drive off-line.
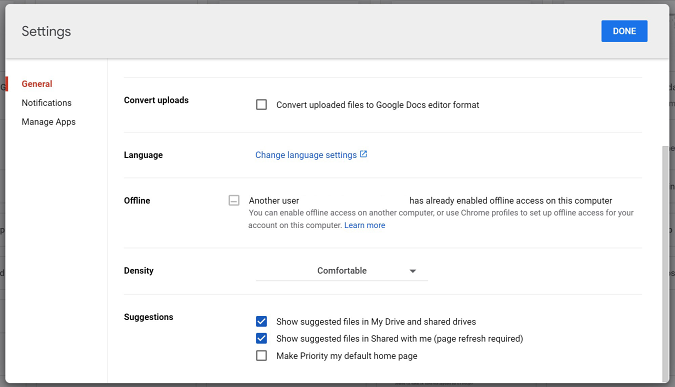
Sam Rutherford / Engadget
Primeiro, você precisa fazer algumas alterações nas configurações do Drive enquanto estiver on-line Antes da Desconecte. Em um PC, você precisa clicar no ícone de engrenagem no canto superior direito da guia do navegador Google Drive, clicar em Configurações e marcar a caixa ao lado da opção de menu Offline. No celular, você precisará abrir o aplicativo Drive, encontrar um arquivo específico e configurá-lo para acesso off-line ativando a opção no ícone Mais (que se parece com três pontos verticais). Depois de fazer isso, você poderá acessar, editar e salvar todas as alterações feitas. E na próxima vez que seu dispositivo se conectar à Internet, ele sincronizará automaticamente todas as alterações feitas no documento offline com o documento salvo na nuvem. Enquanto isso, no seu Chromebook, tudo o que você precisa fazer é abrir as configurações do Google Drive, rolar para baixo, marcar a caixa ao lado da opção Offline e clicar em Concluído.
Todos os produtos recomendados pelo Engadget são escolhidos a dedo por nossa equipe editorial, independentemente da matriz. Algumas de nossas histórias incluem links de afiliados. Se você comprar algo através de um desses links, podemos ganhar uma comissão de afiliado.

“Viciado em zumbis amigo dos hipsters. Aspirante a solucionador de problemas. Entusiasta de viagens incuráveis. Aficionado por mídia social. Introvertido.”




More Stories
O próximo mini drone 4K da DJI cabe na palma da sua mão
Vazamentos revelam o nome e design do suposto dispositivo PS5 Pro
Os jogadores reclamam do longo tempo de matchmaking no PS5 conforme os números do Concord caem