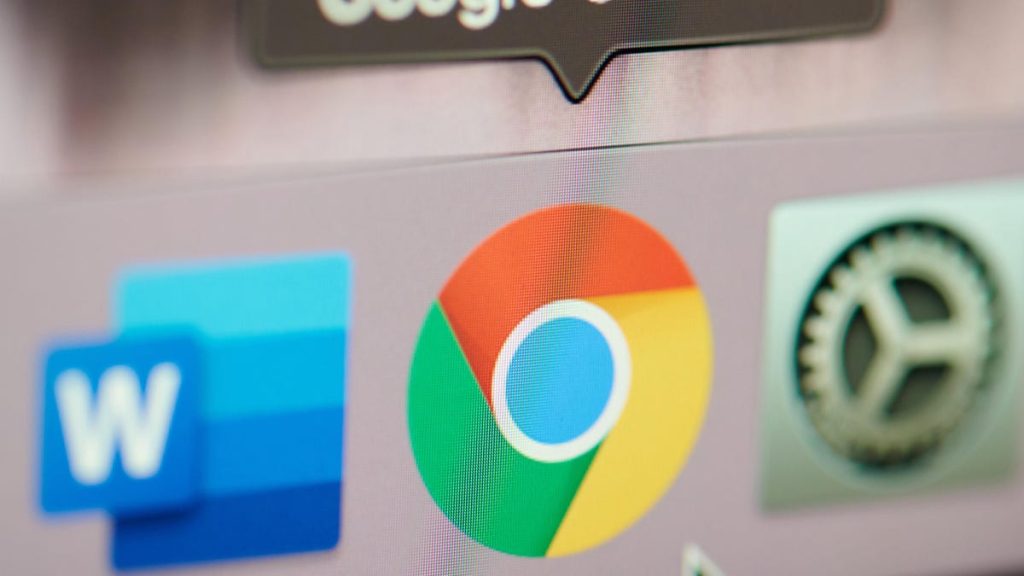

Chrome é um arquivo plural O navegador por um motivo: é rápido, poderoso e compatível com aplicativos, serviços e extensões populares. Todo esse poder, emboraVem de algum lugar e acaba te deixando exausto BATER. O Chrome é um devorador de memória. FelizmenteAgora, há uma solução fácil para o problema.
Por que o Chrome usa tanta memória?
Cada guia que você abre é uma nova atividade para o Chrome gerenciar, e o navegador cuida disso Execute cada guia como seu próprio processo. Dessa forma, algo pode dar errado em uma guia sem afetar os outros. O Chrome também é rápido devido aos seus recursos Recurso de pré-visualização, que consome sua RAM para manter as coisas carregando o mais rápido possível. Além disso, quanto mais guias você abrir—E as tarefas que consomem mais recursos que você executa nessas guias—Ele usará mais RAM.
Ele Ela Não é realmente um problema até que se torne um problema: se o seu sistema ficar sem RAM, você terá problemas de desempenho, tudo porque o seu navegador de Internet não consegue lidar com a RAM adequadamente.
Como o Economizador de Memória Economize RAM ao usar o Chrome
Felizmente, o Google resolveu esses problemas com um novo recurso chamado “guardião da memória. Com ele, o Chrome tornará inativas automaticamente as guias não utilizadas enquanto você trabalha em outras guias. Quando você retornar a essas guias inativas, o Chrome as ativará novamente. Segundo a empresa, o Memory Saver pode usar até 30% menos memória em comparação com executando o Chrome sem ele, o que deve resolver mais Problemas de memória com o navegador.
O Memory Saver não é o único novo recurso de “desempenho” que chega ao Chrome. O Google também forneceueconomizador de energiaque reduz o desempenho para preservar a duração da bateria, como Necessário Para aqueles de nós que trabalham em laptops.
Como usar o Memory Saver para liberar RAM no Chrome
O Memory Saver está sendo lançado oficialmente para os usuários nas próximas semanas. No entanto Ele Ela’Está disponível apenas como um recurso no momento. Os sinalizadores são “recursos experimentais” que o Chrome evita para a maioria dos usuários; salguns sãon’Ainda não expirou, o que significa que pode ter efeitos prejudiciais no seu navegador. No entanto, como o Memory Saver está quase chegando, parece um sinal seguro para habilitar.
Para verificar isso, cole o seguinte link na barra de endereço e pressione Enter: chrome://flags/# Modo de alta eficiência disponível. Aqui, clique em Padrão, escolha Ativado e clique em Reiniciar. Quando o Chrome reiniciar, vá para Configurações e você notará uma nova guia Desempenho no lado esquerdo da tela, onde o Memory Saver agora está localizado. Clique no controle deslizante para ativar o recurso. Se houver sites que você prefere que o Chrome permaneça sempre ativo, clique em “Adicionar” para adicioná-los à lista. Que Quando você retornar a uma guia que estava inativa, o Chrome avisará você E a Ele informa quanta RAM foi liberada ao torná-la inativa.
[[[[[9to5Google]

“Viciado em zumbis amigo dos hipsters. Aspirante a solucionador de problemas. Entusiasta de viagens incuráveis. Aficionado por mídia social. Introvertido.”




More Stories
O próximo mini drone 4K da DJI cabe na palma da sua mão
Vazamentos revelam o nome e design do suposto dispositivo PS5 Pro
Os jogadores reclamam do longo tempo de matchmaking no PS5 conforme os números do Concord caem